Setelah memiliki Linux ubuntu 10.10 yang telah Rilis pada tahun lalu. saya akan mencoba memberikan Langkah – langkah penginstalannya kepada teman-teman yang mungkin ingin mencoba untuk menginstal Ubuntu 10.10 dilaptop atau komputer teman – teman.
Inilah Langkah – langkah penginstalan Ubuntu 10.10:
Langkah awal melakukan penginstallan Ubuntu, ubah setting bios dan buat komputer untuk melakukan boot dari CD atau USB External Drive.
Inilah Langkah – langkah penginstalan Ubuntu 10.10:
Langkah awal melakukan penginstallan Ubuntu, ubah setting bios dan buat komputer untuk melakukan boot dari CD atau USB External Drive.
welcome
Pada layar “Welcome”, silahkan pilih bahasa “English” atau “Indonesia”. klik Forward untuk ke tahap selanjtnya.
Preparing to install Ubuntu
Pada layar “Preparing to install Ubuntu”, perhatikan syarat yang diperlukan :
o Minimal 2.6 GB drive space
o Kabel power terpasang
o Terhubung ke internet (tidak apa-apa jika tidak)
klik Forward untuk ke tahap selanjutnya.
Allocate drive space
Pada layar “Allocate drive space”, ada tiga pilihan:
o Install alongside other operating systems
o Erase and use the entire disk
o Specify partitions manually (advanced)”.
Kali ini saya memilih pilihan yang ketiga untuk melakukan konfigurasi partisi sesuai kebutuhan saya. klik Forward untuk ke tahap selanjutnya.
Pada layar “Allocate drive space”, ada tiga pilihan:
o Install alongside other operating systems
o Erase and use the entire disk
o Specify partitions manually (advanced)”.
Kali ini saya memilih pilihan yang ketiga untuk melakukan konfigurasi partisi sesuai kebutuhan saya. klik Forward untuk ke tahap selanjutnya.
Allocate drive space
Pada layar “allocate drive space”, saya sudah menyiapkan partisi bebas (free space) yang akan saya bagi menjadi pertisi root (/) dan partisi swap.
Langkah awal pilih free space lalu silahkan klik “Add”.
Create a new partition
Tahap ini terlebih dahulu saya membuat partisi swap dengan mengambil sekitar 1024 MB (dua kali lipat dari kapasitas RAM) dari free space yang tersedia tadi. Location for new partition biarkan saja pada Beginning dan use as kita ganti menjadi “swap area” (perhatikan gambar di bawah). Lalu klik “OK”.
Tahap ini terlebih dahulu saya membuat partisi swap dengan mengambil sekitar 1024 MB (dua kali lipat dari kapasitas RAM) dari free space yang tersedia tadi. Location for new partition biarkan saja pada Beginning dan use as kita ganti menjadi “swap area” (perhatikan gambar di bawah). Lalu klik “OK”.
Allocate drive space
Setelah partisi swap selesai dibuat, secara otomatis kita kembali ke layar allocate drive space untuk membuat partisi root (/). Langkah awal dengan memilih free space lalu klik “Add”.
Create a new partition
Setelah partisi telah tersedia, langkah selanjutnya adalah buat konfigurasi seperti pada gambar di samping, tinggal mengganti Use as menjadi “Ext4 journaling file system” dan mount point menjadi tanda “/”, lalu klik “OK”.
Allocate drive space
Tahap selanjutnya kembali lagi ke layar “allocate drive space”. Kali ini kita tinggal memilih partisi “ext4” yang telah dibuat tadi lalu lanjutkan dengan mengklik tombol “Install Now”.
Where are you?
Pada layar selanjutnya, yaitu “where are you?”, pilih kota tempat Anda berada. bisa diketik, atau dipilih langsung di peta. Klik tombol Forward untuk melanjutkan.
Keyboard layout
Pada layar “Keyboard layout”, pilih tipe keyboard yang digunakan. biasanya Indonesia menggunakan Keyboard layout USA. Klik tombol Forward untuk melanjutkan.
Who are you?
Pada layar “Who are you?”, masukkan informasi yang diperlukan. Username harus huruf kecil semua tanpa spasi atau berupa angka. Yang harus diingat adalah Username dan Password yang nanti akan digunakan untuk login dan melakukan administrasi pada sistem, jangan sampai lupa. Klik tombol Forward untuk melanjutkan.
Welcome
Dan silahkan lihat slide keunggulan Ubuntu sembari menunggu sistem diinstall ke dalam disk.
Dan silahkan lihat slide keunggulan Ubuntu sembari menunggu sistem diinstall ke dalam disk.
Installation complete
Selanjutnya akan muncul layar “Installation complete”, dan Restart setelah selesai untuk mencoba Linux Ubuntu Anda. Jangan lupa mengeluarkan USB External Drive atau CD sebelum Restart.
Selanjutnya akan muncul layar “Installation complete”, dan Restart setelah selesai untuk mencoba Linux Ubuntu Anda. Jangan lupa mengeluarkan USB External Drive atau CD sebelum Restart.
selesai dech segala urusan.
SELAMAT MENCOBA !!!
SELAMAT MENCOBA !!!













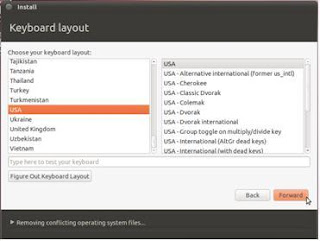









0 komentar:
Posting Komentar
Berikan Pendapat Anda!!!
Caution!!!
1. Sampaikan Komentar anda sekarang!!! Mumpung saya lagi ada waktu nge-reply ^_^